Como instalar Windows 10 no PC com um pendrive bootável no USB
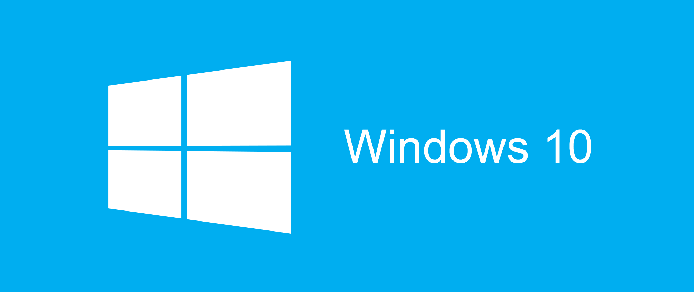
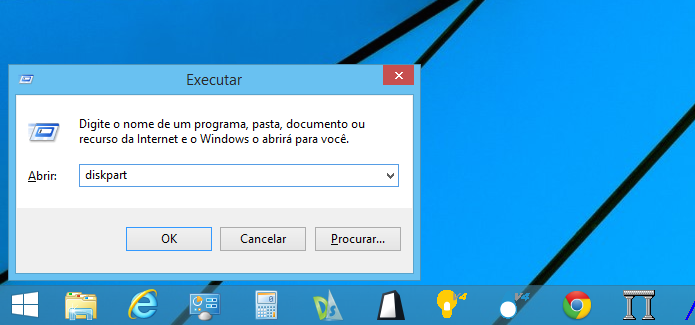 Executando comando no Windows (Foto: Reprodução/Helito Bijora)
Executando comando no Windows (Foto: Reprodução/Helito Bijora)
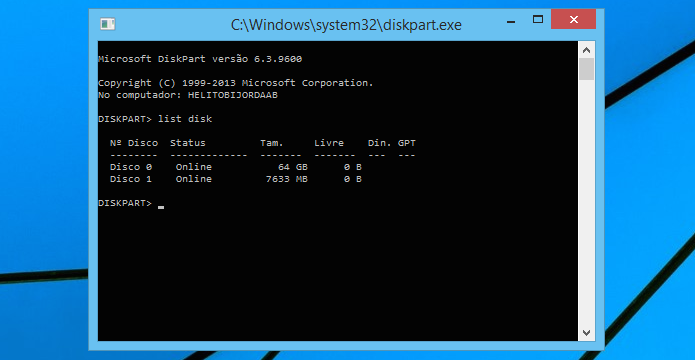 Listando discos conectados ao computado (Foto: Reprodução/Helito Bijora)
Listando discos conectados ao computado (Foto: Reprodução/Helito Bijora)
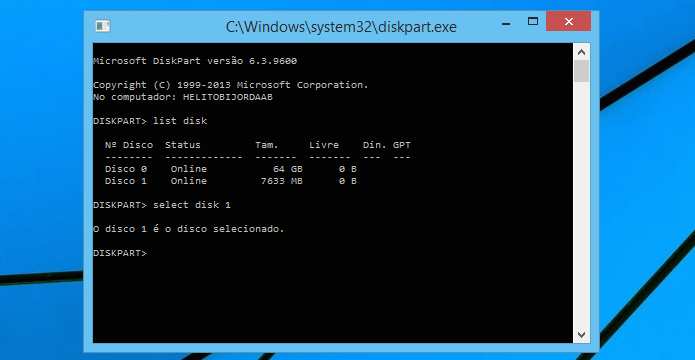 Selecione o pen drive (Foto: Reprodução/Helito Bijora)
Selecione o pen drive (Foto: Reprodução/Helito Bijora)
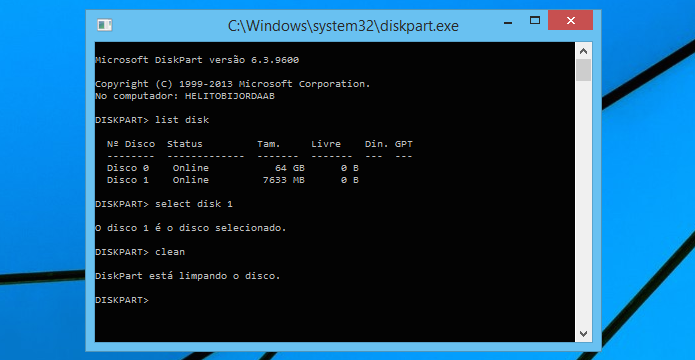 Apagando todas as partições do pen drive (Foto: Reprodução/Helito Bijora)
Apagando todas as partições do pen drive (Foto: Reprodução/Helito Bijora)
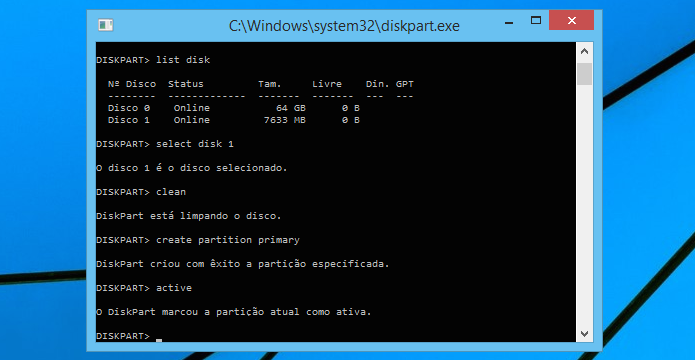 Criando nova partição primária e marcando como ativa (Foto: Reprodução/Helito Bijora)
Criando nova partição primária e marcando como ativa (Foto: Reprodução/Helito Bijora)
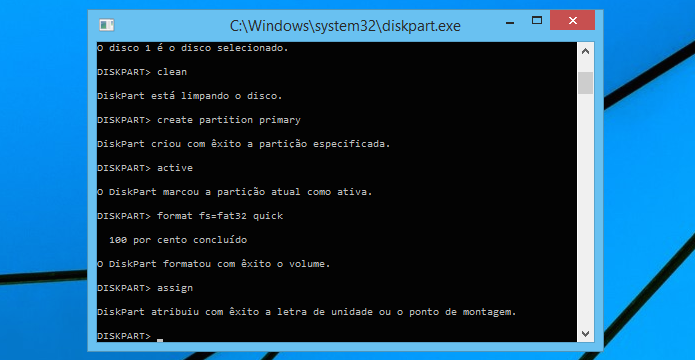 Definindo uma letra para o pen drive (Foto: Reprodução/Helito Bijora)
Definindo uma letra para o pen drive (Foto: Reprodução/Helito Bijora)
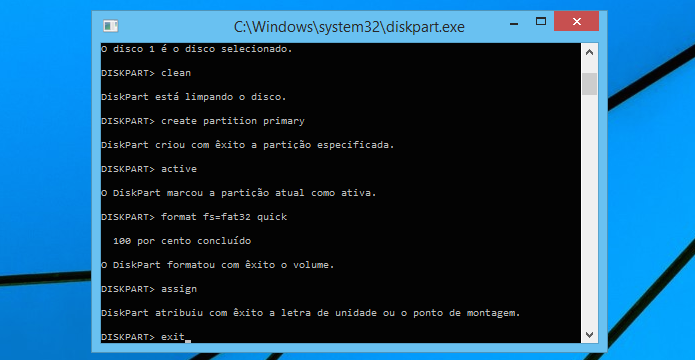 Finalizando o assistente (Foto: Reprodução/Helito Bijora)
Finalizando o assistente (Foto: Reprodução/Helito Bijora)
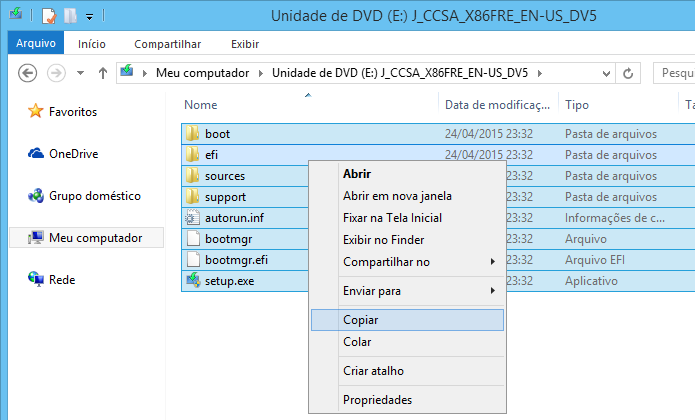 Copie todos os arquivos de instalação do Windows 10 (Foto: Reprodução/Helito Bijora)
Copie todos os arquivos de instalação do Windows 10 (Foto: Reprodução/Helito Bijora)
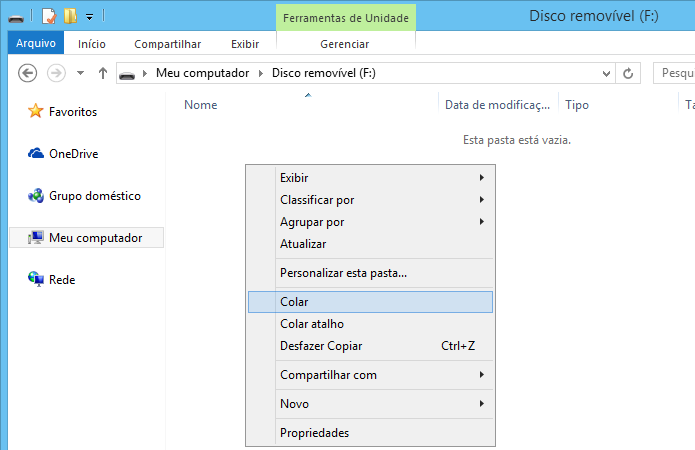 Cole os arquivos de instalação do Windows 10 no pen drive (Foto: Reprodução/Helito Bijora)
Cole os arquivos de instalação do Windows 10 no pen drive (Foto: Reprodução/Helito Bijora)
Instalar uma versão do Windows 10 em um computador que não possue o leitor de CDs ou DVDs pode ficar mais fácil usando um pen drive bootável na porta USB do seu desktop ou notebook. Confira no tutorial abaixo e aprenda como instalar o sistema operacional da Microsoft com facilidade no seu PC mesmo que você não tenha um leitor de DVDs comum — os discos são muito usados para criar imagens ISOs de softwares. Sendo assim, basta criar um pen drive de instalação do sistema e atualizar o seu computador.
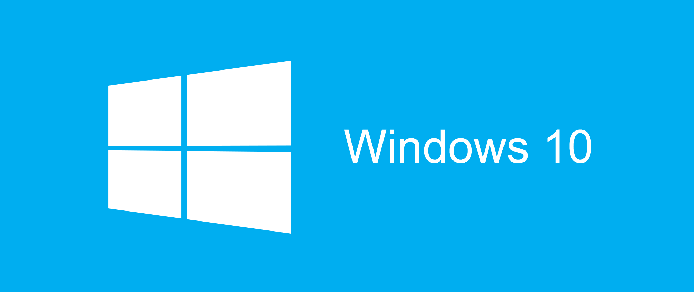
Aprenda a instalar o Windows 10 com um pen drive com boot (Foto: Reprodução/Microsoft)
Quer comprar celular, TV e outros produtos com desconto? Conheça o Compare TechTudo
Passo 1. Pressione as teclas “WinKey (tecla com a bandeira do Windows) + R” para abrir o “Executar” e entre com o comando “diskpart” (sem aspas);
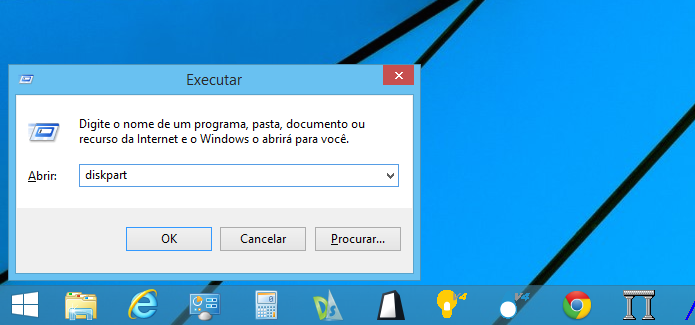 Executando comando no Windows (Foto: Reprodução/Helito Bijora)
Executando comando no Windows (Foto: Reprodução/Helito Bijora)
Passo 2. Com o pendrive conectado ao computador, na janela do “Prompt de comandos”, digite “List Disk” e pressione Enter;
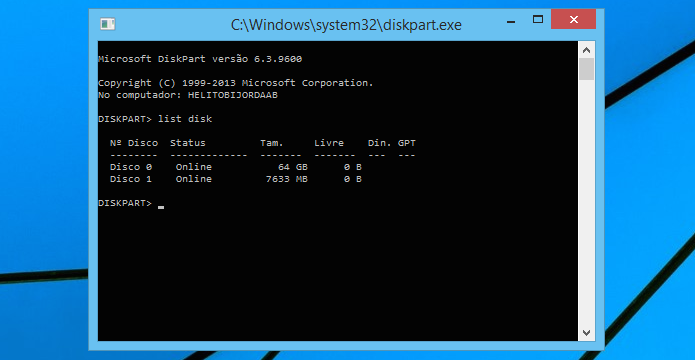 Listando discos conectados ao computado (Foto: Reprodução/Helito Bijora)
Listando discos conectados ao computado (Foto: Reprodução/Helito Bijora)
Passo 3. Entre com o comando “Select Disk” seguido pelo número do disco (por exemplo, “Select Disk 2”). Geralmente, o pendrive é o último disco da lista, mas vale a pena observar a coluna “Tam.” (tamanho) para identificar se o disco selecionado está correto;
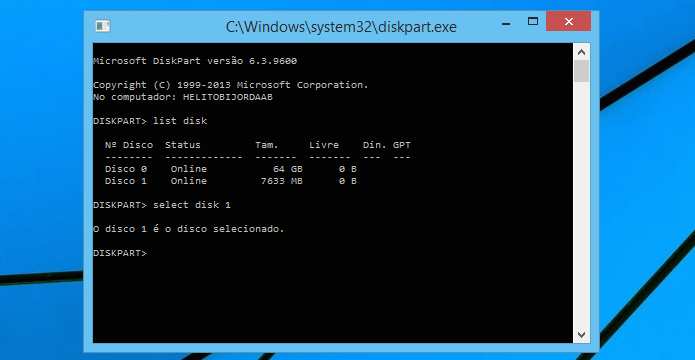 Selecione o pen drive (Foto: Reprodução/Helito Bijora)
Selecione o pen drive (Foto: Reprodução/Helito Bijora)
Passo 4. Após selecionar o disco, entre com o comando “Clean” para limpar o pendrive. Atenção: todos os dados serão excluídos;
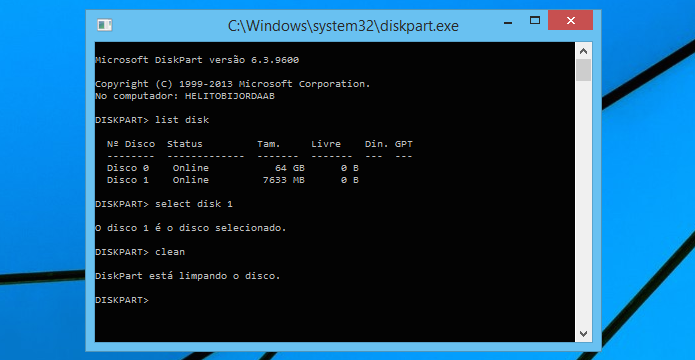 Apagando todas as partições do pen drive (Foto: Reprodução/Helito Bijora)
Apagando todas as partições do pen drive (Foto: Reprodução/Helito Bijora)
Passo 5. Execute o comando “Create partition primary” para criar uma nova partição primária. Após ser informado sobre o êxito da operação, entre com “Active” para ativar a partição criada;
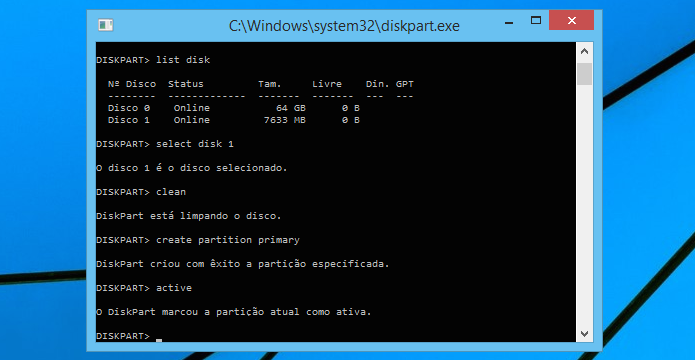 Criando nova partição primária e marcando como ativa (Foto: Reprodução/Helito Bijora)
Criando nova partição primária e marcando como ativa (Foto: Reprodução/Helito Bijora)
Passo 6. Para finalizar, resta formatar a nova partição e associá-la a uma letra, para que possa ser acessada facilmente pelo Windows Explorer. Para isso, entre com “Format fs=fat32 quick” e, em seguida, “Assign”;
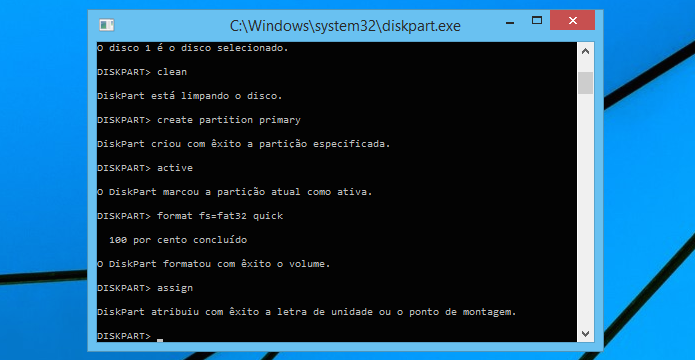 Definindo uma letra para o pen drive (Foto: Reprodução/Helito Bijora)
Definindo uma letra para o pen drive (Foto: Reprodução/Helito Bijora)
Passo 7. Entre com o comando “Exit” para finalizar e fechar o “Prompt de comandos”;
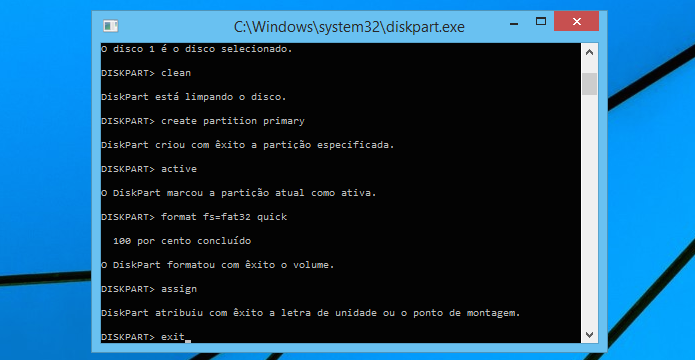 Finalizando o assistente (Foto: Reprodução/Helito Bijora)
Finalizando o assistente (Foto: Reprodução/Helito Bijora)
Passo 8. Abra o DVD de instalação do Windows 10 e copie todos os arquivos e pastas. Caso não possua a mídia física no Windows 8, emule o arquivo ISO dando um duplo clique sobre ele. No Windows 7 e versões anteriores, use o Virtual CloneDrive para emular;
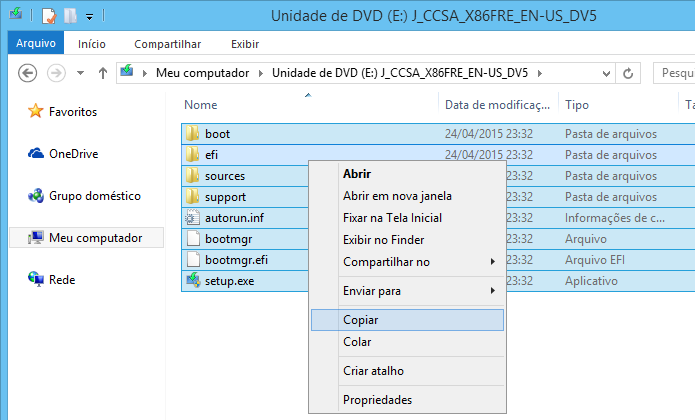 Copie todos os arquivos de instalação do Windows 10 (Foto: Reprodução/Helito Bijora)
Copie todos os arquivos de instalação do Windows 10 (Foto: Reprodução/Helito Bijora)
Passo 9. Por fim, abra o pendrive e cole os arquivos de instalação do Windows 10.
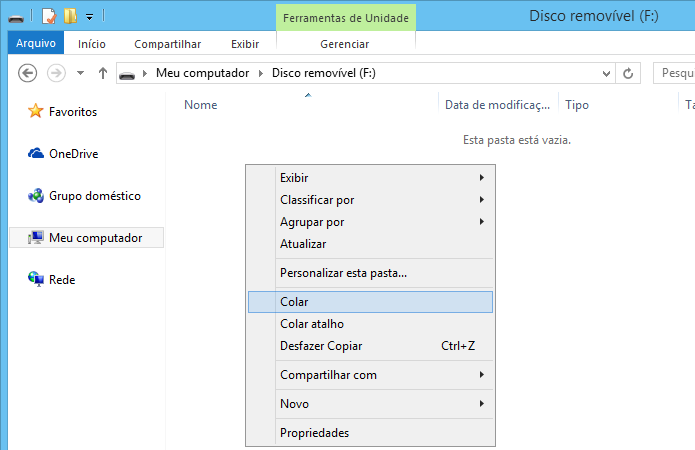 Cole os arquivos de instalação do Windows 10 no pen drive (Foto: Reprodução/Helito Bijora)
Cole os arquivos de instalação do Windows 10 no pen drive (Foto: Reprodução/Helito Bijora)
Pronto! Agora você possui um pendrive de instalação do Windows 10. Para usá-lo basta configurar o computador para dar boot pelo pendrive.
Fonte: TechTudo
Fonte: TechTudo



0 Comentários